Bonjour à tous,
Il était temps de publier mon premier billet, qui lance la série de billets consacrés à la mise en place d’une infrastructure personnelle hébergée.
Nous allons voir aujourd’hui comment mettre en place l’hyperviseur vSphere 5.5 avant de parler de la configuration du routeur virtuel pfSense, tout cela hébergé sur un serveur HOST-32-L de chez OVH.
Sur chaque partie, pour être le plus clair possible, j’utiliserai des images et vidéos pour vous montrer comment réaliser cette partie du projet.
C’est parti !
Schéma de l’infrastructure à déployer
Le schéma paraît assez simple. Cependant, vous verrez plus tard que certaines contraintes s’appliqueront lors de l’implémentation du routeur virtuel.
Installation de l’hyperviseur
Concernant l’installation de l’hyperviseur, le processus est très simplifié à l’aide du Manager OVH.
Une fois l’installation terminée, vous recevrez les identifiants ainsi que l’adresse IP publique pour vous connecter à l’hyperviseur par le biais du vSphere Client.
Si vous ne disposez pas du client installé sur votre poste Windows, vous pouvez le télécharger en faisant pointer votre navigateur sur l’URL suivante : https://<IP_de_votre_hyperviseur>.
Paramètres de base de l’hyperviseur
Pour faire les choses proprement, configurons et vérifions quelques éléments importants de l’hyperviseur, à savoir :
- Le serveur de temps
- Le licensing
- L’adressage IPv6
Pour les curieux qui me poserait la question « Pourquoi SSH n’est pas dans la liste de configuration initiale?« , je répondrai que le serveur est déjà configuré avec SSH, nul besoin de manipulation de ce côté avec OVH.
Bien entendu, la liste n’est pas exhaustive. Concernant la sécurité, je ne saurais trop vous recommander de prendre un moment pour lire le guide officiel vSphere Security 5.5.
Licensing
Quand nous installons un serveur de maquettage, nous n’avons pas souvent le réflexe d’installer une license sur un serveur ESXi. Tout simplement car nous avons 60 jours d’essai avec toutes les fonctionalités !
Si vous compter utiliser votre serveur plus de 60 jours, je vous conseille de le faire dès la première connexion.
Pour ce faire, rendez-vous dans l’onglet Configuration, puis la section Licensed Features.
À l’aide du bouton Edit, vous pourrez ainsi installer votre licence.
Au fait, vous pouvez me poser la question de connaître la procédure pour obtenir votre license gratuite ESXi Free Edition. Vous pouvez l’obtenir à partir du lien officiel suivant.
Serveur de temps
C’est l’occasion de s’assurer que le serveur ESXi est bien configuré avec une date et heure correcte, puisque les machines virtuelles peuvent se synchroniser par rapport à ce temps, à l’aide des VMware Tools.
Sans parler de cet élément, l’utilisation d’un temps correct vous aidera dans la lecture et la corrélation des logs de l’hyperviseur.
Nous allons pouvoir vérifier la date et heure ainsi que de configurer un serveur NTP, auquel le serveur se connectera en tant que client pour garantir une configuration temps correcte. Ici, nous utiliserons le pool NTP publique fr.pool.ntp.org.
Adressage IPv6
Cette procédure est particulière puisque appliquée ici chez OVH.
Quand vous commandez un serveur chez OVH, vous obtenez initialement un préfixe /64. Vous pouvez retrouver cette information dans le Manager OVH. Dans le cas de ce serveur, 2001:41d0:1008:683::/64.
La passerelle OVH opère ici dans un /56, nous devons donc prévoir la bonne adresse à savoir : 2001:41d0:1008:6ff:ff:ff:ff:ff/56. Pour la calculer, rien de bien compliqué. Vous prenez le quatrième hextet et vous remplacez les deux dernières valeurs héxadécimales par deux FF. Puis, vous complétez les quatres autres hextets avec la valeur hexadécimale 00FF (FF en summarisé).
Pour l’adresse de base, j’ai choisi de faire simple : 2001:41d0:1008:683::1.
Faites attention également, vous devrez configurer l’hyperviseur non pas avec un /64 mais bien un /56 pour permettre l’utilisation de la passerelle, ce qui est logique vu l’adresse de la passerelle.
Pour la configuration, utilisons une vidéo :
Notez que si l’IPv6 n’est pas activé de base dans votre hyperviseur (ce n’est pas le cas ici, la case est cochée), vous devrez redémarrer votre hyperviseur pour activer IPv6.
Enfin pour confirmer que tout fonctionne, vous pouvez essayer de vous connecter à l’hyperviseur en SSH puis pinger google.fr en IPv6. Voyez le résultat ici :
Le besoin d’une IP secondaire
Nous ne pouvons pas implémenter cette topologie sans un minimum de deux adresses IP publiques. Pourquoi? Tout simplement car il faut distinguer les deux interfaces dont nous allons nous servir :
- L’interface WAN de management de l’hyperviseur
- L’interface WAN du routeur virtuel
En effet, vous ne pouvez pas utiliser l’adresse IP publique de votre hyperviseur pour l’utilisation d’autres machine virtuelles (y compris notre routeur virtuel donc) car celle-ci est l’interface dédiée pour connecter votre serveur au réseau OVH et donc à Internet. C’est logiquement celle-ci qui sert également d’interface de management où est configurée le VMKernel.
Nous allons donc alors devoir commander une IP publique supplémentaire que nous associerons ensuite à la patte WAN de l’hyperviseur et par conséquent du routeur virtuel.
Commande de l’IP publique supplémentaire à l’aide du Manager OVH
Plus simple qu’un simple texte, vous verrez à l’aide de la vidéo ci-dessous qu’il est aisé de commander une IP failover chez OVH.
C’est la fin de cette première partie. Nous verrons dans la seconde partie comment :
- configurer le réseau de vSphere
- effectuer la configuration de l’IP fail-over
- mettre en place la machine virtuelle pfSense
- faire le routage
- vérifier le bon fonctionnement de l’installation
J’espère que cette introduction vous a été utile. En cas de questions, n’hésitez pas à me solliciter, je me ferai un plaisir de vous répondre au plus vite.
– Julien
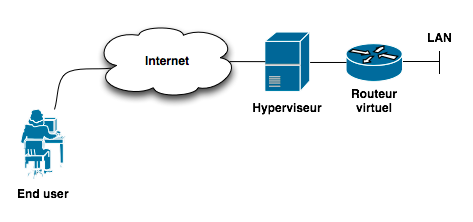
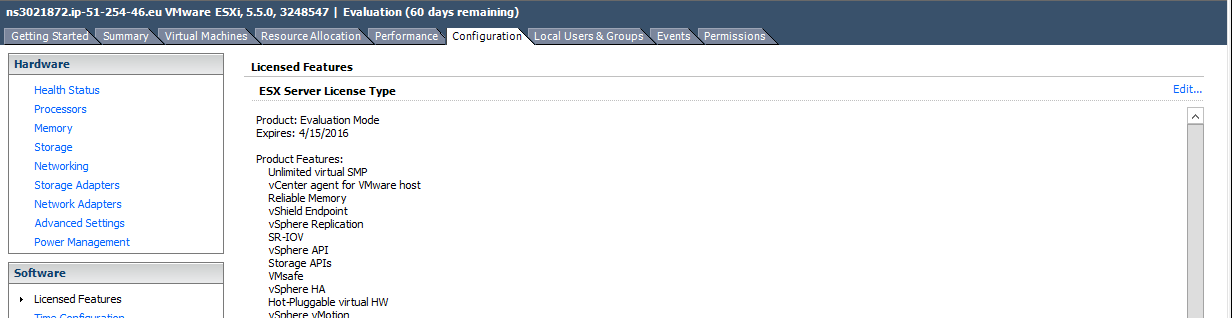
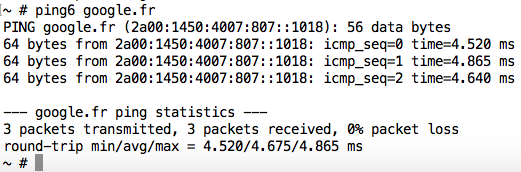
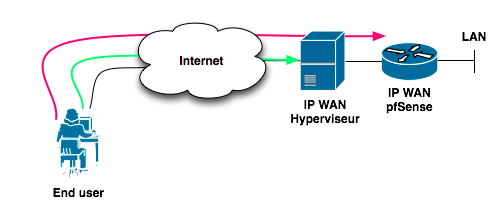
Bonjour Julien, Je suis David Kindou. Etudiant en Master 2 Systèmes et Réseau Informatique. Je prépare actuellement un mon mémoire sur la mise en place d’une solutions cloud Privé. Je viens de découvrir votre blog et je suis très intéressé, je vous depuis un moment surtout dans le cadre de travail que vous faites pour la promotion du programme Cisco Networking Academy. Je souhaiterai connaître un plus sur cette solution. c’est dire comment faire pour avoir accès à la plateforme d’OVH pour réaliser ce cloud hébergé.
Bonjour David, il suffit de prendre une offre chez eux pour cela. Un premier début peut être tenté avec leur offre low-cost : https://www.soyoustart.com/fr/